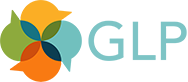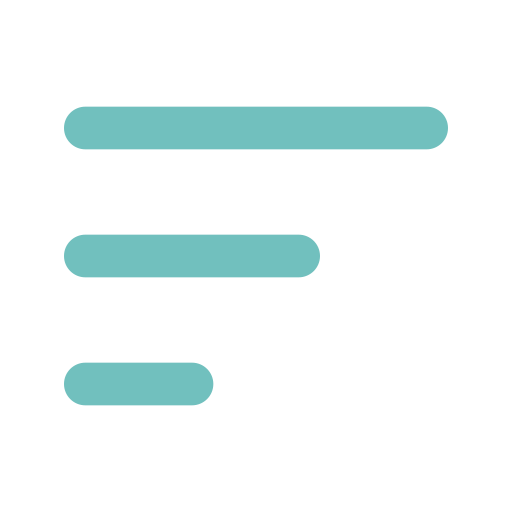Aug 18, 2020
As of late, PowerPoint has gotten a bad rap … at least we think so. In many cases, this is for good reason. However, we are too easily lured in by slick technology with tons of bells and whistles. 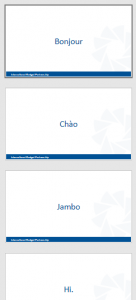
PowerPoint can be used in all sorts of different ways to enhance engagement, prompt dialogue, and advance work. In order to do this, we need to be innovative and think beyond the traditional use of PowerPoint slides to “present” and “read from.”
Below we offer a low-tech, low-cost, easy-to-use, non-intimidating application of PowerPoint to start learning before the day of your event.
See what you think of this example from work with International Budget Partnership (used to prepare the participants of a series of global multi-party stakeholder events).
Here are the key elements to consider:
- Think of it like an “app.” Just as you click and swipe through screens on your phone, your slides can mimic that same experience for the learner. The user experience of an app feels customized for that individual. In other words, it feels like being spoken to directly. That is what you’re trying to replicate by using slides in this way. With this mindset, let your creativity flow.
- Keep the text on each slide brief. Remember that adding slides is infinite. It is quite common to use 60, 70 or even 100 slides for learners to advance through. When you keep the text short (even 1 word) on each slide it enhances engagement as learners have to click to advance.
- Share the names and faces of the facilitators and other learners. This can be done with still images, audio or video. “Meeting” all the other individuals in the virtual space before the event can facilitate safety as learners enter.
- Sprinkle invitations and tasks throughout. Because slide decks like this are often shared ahead of time, they will be read asynchronously and independently. It’s important to keep the learners engaged and active by tasking them to actively do something – even if away from the screen – beyond just clicking through the slides.
- Resist combining visuals and words on each screen. Offering an image or a word on its own can be compelling and enough.
- Work visually with your written text. Most of us are used to using one font style at a time. To help emphasize a word or point, changing the visual quality of the written text can be helpful and engaging.
- Keep the look and feel of each slide simple and consistent. Too many colors or visual elements can feel “noisy.” Use a simple branded header or footer, and the viewer will appreciate lots of open space.
How can you imagine using PowerPoint slides in a non-conventional way?
* * * * * *
Jeanette Romkema (jeanette@globallearningpartners.com) is GLP Senior Partner and Vision & Strategy Leader. Tyler Phillips (tyler@globallearningpartners.com) is GLP Partner.
Here are more GLP blogs by Jeanette and Tyler.
Below are more blogs about visuals: